Шаблоны заявлений в сад в формате Microsoft Word предоставляют родителям возможность быстро и удобно оформить заявление на поступление ребенка в детский сад. Эти готовые формы позволяют редактировать информацию, адаптировать ее под свои нужды и требования учреждения. Такие шаблоны значительно экономят время и силы родителей, упрощая процесс оформления заявления.
Резюме и сопроводительные письма
Резюме
Резюме – это краткое описание профессионального опыта и навыков соискателя. Оно должно быть структурированным и лаконичным. Основная информация, которую следует указать в резюме:
- ФИО и контактные данные соискателя
- Цель поиска работы
- Образование (включая уровень образования и годы обучения)
- Опыт работы (включая место работы, должность и период работы)
- Навыки и качества соискателя, которые соответствуют требованиям вакансии
- Дополнительная информация (какие-либо достижения, участие в проектах и т.д.)
Резюме должно быть написано грамотно и без ошибок. Важно подбирать ключевые слова, которые отражают требования работодателя и соответствуют вашим навыкам и опыту.
Сопроводительное письмо
Сопроводительное письмо – это дополнительный документ, который отправляется вместе с резюме. В нем можно более подробно рассказать о себе и своих качествах, а также выразить мотивацию и интерес к конкретной вакансии.
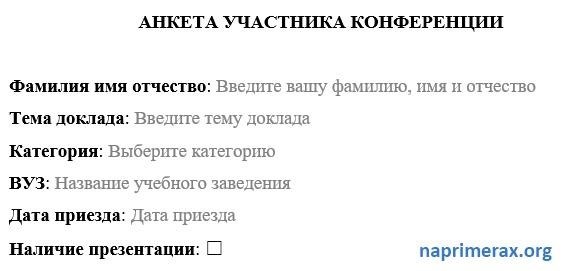
Основные элементы сопроводительного письма:
- Заголовок (адресат, дата и тема письма)
- Вступительная часть (приветствие и краткое представление о себе)
- Основная часть (описание опыта работы и навыков, которые соответствуют требованиям вакансии)
- Заключительная часть (выражение мотивации и интереса к вакансии, просьба о возможности проведения собеседования)
- Прощальная формула и контактные данные
Сопроводительное письмо должно быть написано вежливо и профессионально. Важно подчеркнуть свою мотивацию и заинтересованность в конкретной компании и вакансии.
Резюме и сопроводительные письма являются важными документами при поиске работы. Они позволяют представить свои навыки и опыт работодателю и привлечь его внимание. Важно составить резюме и сопроводительное письмо грамотно и соответствующим образом подчеркнуть свою мотивацию и заинтересованность в конкретной вакансии.
Как создать форму анкеты или фирменный бланк в Ворде
Создание формы анкеты или фирменного бланка в программе Microsoft Word может показаться сложной задачей. Однако, с помощью нескольких простых шагов, вы сможете создать профессионально выглядящий документ без особых усилий.
Шаг 1: Открыть программу Microsoft Word и выбрать тип документа
Откройте программу Microsoft Word на вашем компьютере и выберите тип документа, который вы хотите создать. Для формы анкеты или фирменного бланка, можно выбрать пустой документ или использовать один из доступных шаблонов.
Шаг 2: Разработать дизайн документа
Разработайте дизайн вашего документа, который будет соответствовать вашим потребностям. Вы можете использовать различные элементы форматирования, такие как заголовки, жирный шрифт, курсив, списки и таблицы, чтобы сделать документ более удобным и информативным.
Шаг 3: Создать поля для заполнения
Чтобы создать форму анкеты или фирменного бланка, вы можете использовать функцию «Формы» в программе Microsoft Word. Она позволяет вам создавать поля для заполнения, где пользователи смогут вводить необходимую информацию. Вы можете добавить поля для имени, адреса, контактной информации и других данных, в зависимости от потребностей вашего документа.
Шаг 4: Настроить печать документа
После того, как вы создали форму анкеты или фирменного бланка, настройте параметры печати, чтобы убедиться, что документ будет корректно отображаться на печати. Вы можете выбрать размер бумаги, ориентацию, масштабирование и другие параметры, чтобы документ выглядел так, как вы задумали.
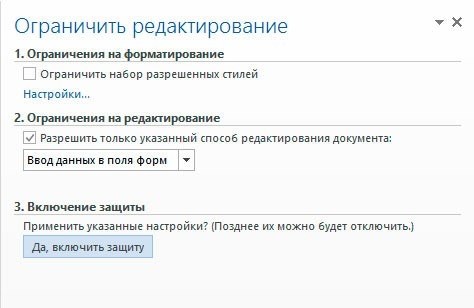
Шаг 5: Проверить документ перед использованием
Перед тем, как использовать вашу форму анкеты или фирменный бланк, рекомендуется проверить документ на наличие ошибок или неточностей. Обратите внимание на все поля для заполнения и убедитесь, что они находятся на правильном месте, а также проверьте, что дизайн и текст выглядят привлекательно и аккуратно.
Создание формы анкеты или фирменного бланка в программе Microsoft Word может быть простым и быстрым процессом при правильном подходе. Следуйте указанным выше шагам и настройте документ на основе ваших потребностей, чтобы создать профессионально выглядящий документ, готовый к использованию.
Давайте создадим что-нибудь в Word
Почему стоит использовать Word для создания документов?
- Простота использования и доступность для широкой аудитории
- Широкий выбор шаблонов и стилей для разных типов документов
- Возможность форматирования текста, вставки изображений и таблиц для создания профессионально выглядящих документов
- Функции проверки правописания и грамматики
- Возможность совместной работы и обмена документами с другими пользователями
Как создать что-нибудь в Word?
- Откройте Microsoft Word и выберите тип документа, который хотите создать.
- Выберите шаблон или создайте документ с нуля.
- Добавьте текст, форматируйте его, добавьте заголовки и подзаголовки для организации информации.
- Вставьте изображения или таблицы, если это необходимо.
- Оформите документ, добавив цитаты или выделив основные идеи с помощью выделения текста.
- Проверьте правописание и грамматику с помощью встроенной функции проверки.
- Сохраните документ и поделитесь им с другими, если это необходимо.
Microsoft Word предлагает огромные возможности для создания разнообразных документов, включая резюме, бизнес-планы, отчеты, письма, информационные бюллетени и многое другое. Не бойтесь экспериментировать и использовать различные функции и инструменты, чтобы создавать профессионально выглядящие документы в Word.
Как создавать в MS Word заполняемые формы
1. Используйте функцию «Разработка формы»
Чтобы создать заполняемую форму в MS Word, вам потребуется воспользоваться функцией «Разработка формы». Для ее активации следуйте следующим шагам:
- Откройте документ в MS Word.
- Перейдите на вкладку «Разработка формы».
- Нажмите на кнопку «Разработка формы» в верхней панели.
2. Добавьте контроли
После активации функции «Разработка формы» вы сможете добавить контроли, которые позволяют пользователю вводить информацию. Для добавления контроли выполните следующие действия:
- Перейдите на вкладку «Разработка формы».
- Нажмите на кнопку «Контроли» в верхней панели.
- Выберите нужный контрол из списка доступных опций.
- Разместите контрол на нужном месте в документе.
3. Настройте свойства контролей
После того, как вы добавили контроли, вам потребуется настроить их свойства. Свойства контролей позволяют определить, как пользователь будет вводить информацию и как она будет отображаться. Для настройки свойств следуйте инструкциям:
| Шаг | Действие |
|---|---|
| 1 | Выделите добавленный контрол. |
| 2 | Нажмите правой кнопкой мыши на контрол и выберите «Свойства контроля». |
| 3 | Настройте параметры контрола в открывшемся окне свойств. |
| 4 | Нажмите «ОК», чтобы сохранить изменения. |
4. Сохраните документ как шаблон
После того, как вы создали заполняемую форму и настроили контроли, рекомендуется сохранить документ как шаблон. Это позволит вам использовать форму снова без необходимости повторного создания. Для сохранения документа как шаблона выполните следующие действия:
- Перейдите на вкладку «Файл».
- Выберите «Сохранить как».
- Укажите путь сохранения и выберите формат «Шаблон Word».
- Нажмите «Сохранить».
Создавая заполняемые формы в MS Word и сохраняя их в виде шаблонов, вы значительно упрощаете работу с документами и повышаете эффективность бизнес-процессов. Благодаря использованию заполняемых форм вы можете ускорить сбор информации, автоматизировать процессы и облегчить взаимодействие с пользователями.
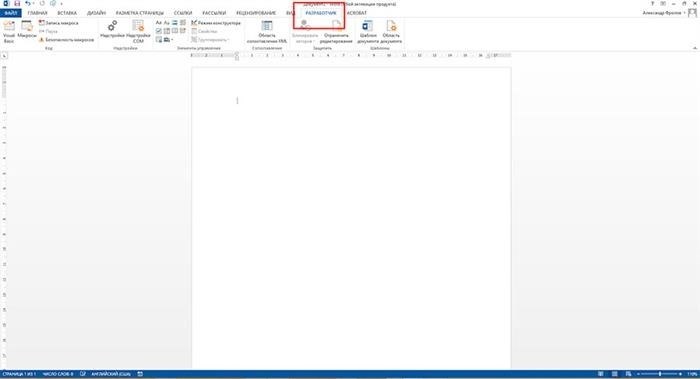
Начните с лучших шаблонов Word
Преимущества использования шаблонов Word:
- Экономия времени: Отсутствие необходимости создания документа с нуля позволяет сэкономить много времени, особенно при частом использовании шаблонов.
- Профессиональный вид: Шаблоны Word разработаны профессионалами и имеют современный, ухоженный вид, что делает ваш документ более привлекательным.
- Легкость редактирования: Шаблоны Word предоставляют возможность редактирования текста, добавления или удаления информации, что делает их гибкими и удобными в использовании.
- Соответствие юридическим нормам: Шаблоны Word разработаны с учетом юридических требований, что обеспечивает правильное оформленный документ с соответствующими юридическими терминами и форматированием.
Популярные шаблоны Word:
- Шаблон заявления о приеме в сад: Этот шаблон содержит все необходимые разделы и поля для заполнения, включая информацию о ребенке, родителях, выбранном саде и дате подачи заявления.
- Шаблон заявления на изменение условий договора: Этот шаблон позволяет легко изменить условия договора, включая сроки, стоимость и другие важные детали.
- Шаблон заявления об отказе от услуг: Если вы хотите расторгнуть договор сада или отказаться от предоставляемых услуг, этот шаблон поможет вам оформить соответствующее заявление.
Шаблоны Word — это удобный и эффективный способ создания документов. Они помогают сэкономить время, обеспечить правильное оформление и соответствие юридическим требованиям.
Вопросы и ответы:
Ниже приведены ответы на некоторые распространенные вопросы от родителей:
1. Какая документация необходима при поступлении сада?
Для поступления в сад необходима следующая документация:
- Заявление на поступление
- Копия свидетельства о рождении ребенка
- Медицинская карта ребенка с прививками
- СНИЛС одного из родителей
- Документы, подтверждающие льготы (если есть)
2. Какие возрастные ограничения для поступления в сад?
В нашем саду принимают детей в возрасте от 2 до 7 лет.
3. Как определить группу, в которую поступит мой ребенок?
Группа определяется в зависимости от возраста ребенка и его развития. Для точной информации свяжитесь с администрацией сада.
4. Какова стоимость обучения в саду?
Стоимость обучения в саду зависит от выбранной программы и количества дней посещения. Для получения подробной информации о стоимости, обратитесь к администрации сада.
5. Какие дополнительные занятия проводятся в саду?
В нашем саду проводятся следующие дополнительные занятия:
- Изобразительное искусство
- Музыка
- Физическая культура
- Английский язык
6. Какие условия и возможности для развития предоставляются в саду?
В нашем саду созданы комфортные условия для развития детей. У нас есть:
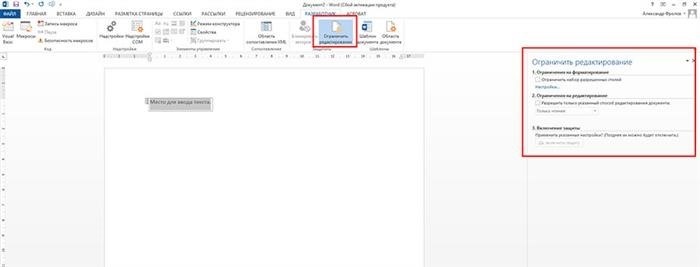
- Уютные игровые комнаты
- Специальные площадки для физической активности
- Профессиональные педагоги
- Доступ к образовательным программам и материалам
7. Как происходит процесс адаптации ребенка в саду?
Адаптация ребенка в саду происходит постепенно и индивидуально. В начале родители могут присутствовать в группе, помогая ребенку адаптироваться к новой среде. Педагоги также проводят специальные занятия и игры для помощи в адаптации.
8. Каков график работы сада?
Наш сад работает с 8:00 до 18:00 по будням.
9. Как можно связаться с администрацией сада?
Для связи с администрацией сада вы можете использовать следующие контактные данные:
| Телефон: | +7 (XXX) XXX-XX-XX |
| Email: | info@example.com |
| Адрес: | г. Москва, ул. Примерная, д. 1 |
Мы всегда готовы помочь вам и ответить на любые вопросы!
Простой способ создания специальных красиво оформленных документов Word
В настоящее время создание красивых и профессионально оформленных документов Word может быть важным аспектом в различных сферах деятельности. Однако не всегда у нас есть достаточные навыки или время для создания таких документов с нуля. В этой статье рассмотрим простой способ создания специальных красиво оформленных документов Word, который позволяет сэкономить время и получить профессиональный результат.
Выбор шаблона Word
Первым шагом в создании красиво оформленных документов Word является выбор подходящего шаблона. Word предлагает множество готовых шаблонов, которые можно использовать в различных ситуациях. Например, для создания резюме, писем, презентаций и других документов. Вы можете выбрать шаблон, который наилучшим образом соответствует вашим потребностям и стилю.
Оформление документа
После выбора шаблона вы можете начать оформление документа. Word предлагает множество инструментов для оформления текста и элементов документа. Например, вы можете изменить шрифт, размер, цвет текста, добавить заголовки и подзаголовки, выделить важные слова или фразы с помощью жирного шрифта или подчеркивания. Вы также можете добавить изображения, таблицы, списки и другие элементы, чтобы сделать документ более привлекательным и информативным.
Использование таблиц и списков
Чтобы сделать документ более структурированным и легким для чтения, вы можете использовать таблицы и списки. Таблицы позволяют организовать информацию в виде сетки, что делает ее более наглядной и понятной. Списки, такие как нумерованные или маркированные списки, помогают выделить ключевые моменты и упорядочить информацию.
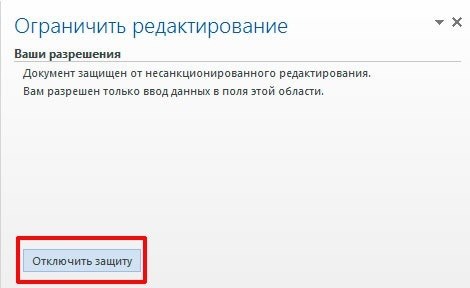
Добавление цитат и выделенных блоков
Для усиления впечатления и привлечения внимания к важным фрагментам текста вы можете использовать цитаты или выделенные блоки. Цитаты помогают подчеркнуть ключевые идеи или заметки других авторов, а выделенные блоки выделяются на фоне остального текста и привлекают внимание к существенным деталям.
Выделение ключевых элементов
Чтобы сделать документ более эффективным и понятным, вы можете выделить ключевые элементы. Например, вы можете использовать жирный шрифт для выделения заголовков и подзаголовков, подчеркивание для выделения важных слов или фраз, или выделение цветом для акцентирования определенных элементов. Выделение ключевых элементов помогает читателю быстро ориентироваться в документе и улучшает его восприятие.
Создание красиво оформленных документов Word может быть простым и удобным процессом, если вы используете готовые шаблоны и эффективные инструменты оформления. Следуйте рекомендациям этой статьи, чтобы создать документы, которые будут выглядеть профессионально и привлекательно ваших читателей.