Социальный план является одним из важных инструментов, которые помогают гражданам получить информацию о доступных социальных услугах и льготах. Яндекс предоставляет возможность распечатать социальный план, чтобы каждый человек мог быть в курсе своих прав и преимуществ.
Как сохранить фрагмент карты Яндекс
Фрагмент карты Яндекс можно сохранить очень просто. Ниже представлен пошаговый алгоритм, который поможет вам сделать это без проблем.
Шаг 1: Откройте карту Яндекс
Перейдите на сайт Яндекс.Карты и найдите интересующий вас фрагмент карты.
Шаг 2: Выделите нужный фрагмент
Наведите курсор на нужный вам фрагмент карты и нажмите правую кнопку мыши. В появившемся контекстном меню выберите «Выделить фрагмент карты».
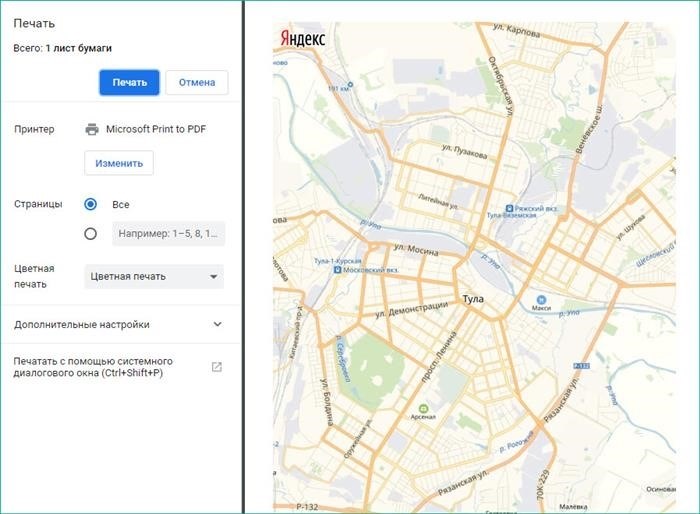
Шаг 3: Сохраните фрагмент
После выбора «Выделить фрагмент карты» появится окно с сохраненным фрагментом карты. Нажмите кнопку «Сохранить», чтобы сохранить фрагмент на ваше устройство.
Шаг 4: Укажите размер и формат сохраняемого фрагмента
В появившемся окне выберите размер и формат сохраняемого фрагмента карты. Вы можете выбрать размер от малого до огромного, а также указать формат файла — JPG или PNG.
Шаг 5: Сохраните фрагмент карты
После выбора размера и формата нажмите кнопку «Сохранить», чтобы сохранить фрагмент карты на ваше устройство. Укажите путь сохранения и нажмите «ОК».
Шаг 6: Ваш фрагмент карты сохранен
Поздравляю! Теперь вы успешно сохранели фрагмент карты Яндекс. Вы можете использовать его в своих проектах или поделиться с друзьями.
Как скопировать часть Яндекс карты
Яндекс Карты предоставляют удобную возможность скопировать и поделиться ссылкой на интересующую вас часть карты с другими людьми. В этой статье мы рассмотрим, как выполнить эту задачу.
1. Найдите интересующую вас часть карты
Перейдите на сайт Яндекс Карты и найдите интересующую вас часть карты, используя доступные инструменты. Вы можете приближаться или отдаляться с помощью колеса мыши или панели масштабирования, а также перемещаться по карте, щелкая и перетаскивая мышью.
2. Выберите режим «Компактный»
После того, как вы нашли нужную часть карты, переключитесь на режим «Компактный», нажав на соответствующую кнопку в правом верхнем углу карты. Этот режим обеспечит оптимальную видимость на скриншоте.
3. Сделайте скриншот выделенной области
Используя сочетание клавиш на вашей клавиатуре, сделайте скриншот выделенной части карты. Обычно это комбинация клавиш «Print Screen» или «PrtScn».
4. Откройте программу для редактирования изображений
Сохраните скриншот на вашем компьютере и откройте программу для редактирования изображений, такую как Paint, Photoshop или любую другую программу на ваш выбор.
5. Вырежьте часть карты из скриншота
Используя инструмент для обрезки или выделения, вырежьте из скриншота интересующую вас часть карты.
6. Сохраните отредактированное изображение
После того, как вы вырезали нужную часть карты, сохраните отредактированное изображение на вашем компьютере.
7. Загрузите изображение на хостинг или облачное хранилище
Чтобы поделиться скопированной частью карты с другими людьми, загрузите изображение на хостинг или облачное хранилище. Вы можете использовать такие платформы, как Imgur, Google Диск или Яндекс.Диск.
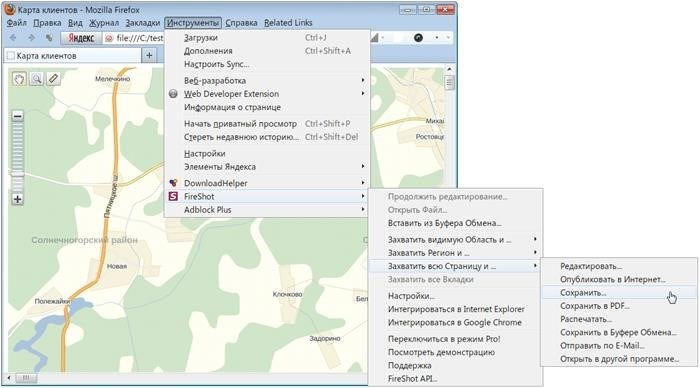
8. Получите ссылку на скопированную часть карты
После загрузки изображения на хостинг или облачное хранилище, получите ссылку на него. Вам нужно скопировать URL-адрес изображения, чтобы поделиться им с другими людьми.
Теперь у вас есть все необходимые инструменты, чтобы скопировать и поделиться частью Яндекс карты с другими людьми. Не забывайте, что использование карт Яндекса может быть подвержено авторским правам, поэтому убедитесь, что вы соблюдаете правила использования и не нарушаете права авторов.
FAQ —
Ниже приведены ответы на наиболее часто задаваемые вопросы относительно нашего социального плана:
1. Что такое социальный план?
Социальный план — это набор программ и мероприятий, разработанных компанией для поддержания благополучия своих сотрудников и создания для них комфортных условий труда и жизни.
2. Какие преимущества предлагает наш социальный план?
Наш социальный план предлагает ряд преимуществ, включая:
- Льготные страховые тарифы;
- Поддержку в сфере здоровья и спорта;
- Финансовые компенсации и поощрения;
- Обучение и развитие;
- Помощь в решении бытовых и личных проблем.
3. Как я могу воспользоваться социальными программами?
Для того чтобы воспользоваться социальными программами, вам необходимо обратиться к HR-отделу или ответственному лицу в вашей компании, которое предоставит вам дополнительную информацию и поможет оформить необходимые документы.
4. Могу ли я получить финансовую компенсацию за обучение или повышение квалификации?
Да, наш социальный план предусматривает финансовую компенсацию за обучение и повышение квалификации. Для этого вам необходимо обратиться к HR-отделу и ознакомиться с условиями и требованиями программы.
5. Могу ли я воспользоваться помощью в решении бытовых проблем?
Да, наш социальный план предоставляет помощь в решении бытовых проблем. Вы можете обратиться к HR-отделу для получения дополнительной информации и консультации по данному вопросу.
6. Что делать, если у меня возникли вопросы или проблемы, связанные с социальным планом?
Если у вас возникли вопросы или проблемы, связанные с социальным планом, вы можете обратиться к HR-отделу или ответственному лицу в вашей компании, которое поможет вам разрешить возникшую ситуацию.
Мы надеемся, что данная информация была полезной для вас. Если у вас остались дополнительные вопросы, не стесняйтесь обратиться к нам. Мы всегда готовы помочь!
Как разместить свою карту в социальных сетях или на сайте
Опубликование своей карты в социальных сетях или на своем сайте может быть полезным способом поделиться информацией о местоположении или маршруте с вашей аудиторией. В этой статье мы расскажем о нескольких способах, как это можно сделать.
1. Скриншот карты
Самый простой способ опубликовать карту — сделать скриншот (снимок экрана) нужной области карты и поделиться этим изображением в социальных сетях или на своем сайте. Этот способ не требует особых навыков или программ, однако он не является интерактивным и не позволяет пользователям взаимодействовать с картой.
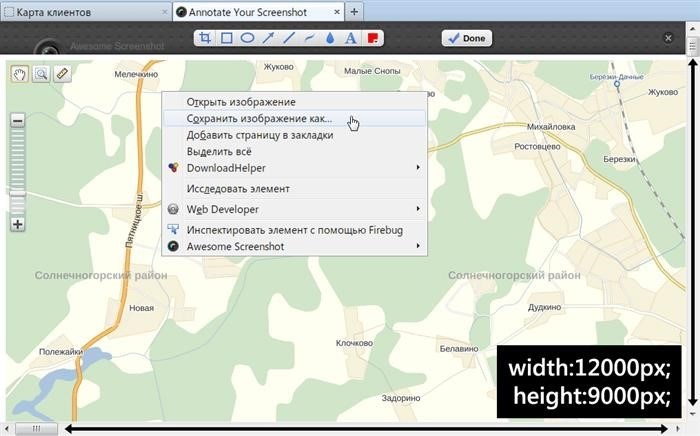
2. Использование встроенного кода
Многие сервисы предоставляют возможность встроить карту на свой сайт или в социальные сети с помощью специального кода. Например, Яндекс.Карты позволяют получить код для вставки, который позволяет отображать карту с определенными параметрами на вашем сайте. Такой способ позволяет пользователям взаимодействовать с картой, изменять масштаб, перемещаться по ней и просматривать информацию о местах.
3. Использование специальных плагинов или приложений
Существуют также специальные плагины и приложения, которые помогают опубликовать карту на своем сайте или в социальных сетях с более продвинутыми возможностями. Например, Google Maps предоставляет плагин для популярных CMS (Content Management System), таких как WordPress, который позволяет интегрировать интерактивную карту с дополнительной информацией на вашем сайте.
4. Создание специальной страницы с картой
Для более сложных и интерактивных карт можно создать отдельную страницу на своем сайте, где пользователи смогут просматривать карту и взаимодействовать с ней. На этой странице можно указать не только местоположение, но и дополнительную информацию о местах, маршрутах и других интересных объектах.
Выбор способа публикации карты зависит от ваших целей и уровня технических возможностей. В любом случае, размещение карты в социальных сетях или на сайте поможет удобнее и нагляднее представить информацию о местоположении или маршруте пользователям.
Шаг 1. Отображаем большую карту в браузере
Для того чтобы отобразить большую карту в браузере, следует выполнить несколько простых шагов:
1. Открываем браузер
Для начала необходимо открыть выбранный вами браузер на вашем компьютере или мобильном устройстве. Это может быть любой популярный браузер, такой как Google Chrome, Mozilla Firefox или Safari.
2. Заходим на сайт Яндекс.Карты
Перейдите на официальный сайт Яндекс.Карты, введя адрес «maps.yandex.ru» в поле адресной строки вашего браузера. Нажмите клавишу Enter или перейдите по ссылке, чтобы открыть сайт.
3. Зумируем карту
На сайте Яндекс.Карты вы увидите поле поиска и карту. Используя функции увеличения и уменьшения, расположенные обычно в виде плюса и минуса на карте, выполните необходимый зум, чтобы видеть карту в нужном масштабе.
4. Перемещаемся по карте
Чтобы перемещаться по карте, зажмите левую кнопку мыши и перетащите карту в нужную вам область. Вы также можете использовать клавиши со стрелками на клавиатуре для перемещения по карте.
5. Изучаем дополнительные функции
На сайте Яндекс.Карты вы найдете множество дополнительных функций для работы с картой. Например, вы можете добавить метки, построить маршрут, узнать информацию о местах и многое другое. Изучите эти функции для удобного использования карты.
6. Сохраняем карту
Если вам необходимо сохранить карту, вы можете сделать это, нажав на значок «Поделиться» или «Сохранить». Вам будет предложено скопировать ссылку на карту или сохранить карту в избранное для будущего использования.
Теперь вы знаете, как отображать большую карту в браузере с помощью Яндекс.Карты. Следуя этим простым шагам, вы сможете удобно использовать карту для решения своих задач.
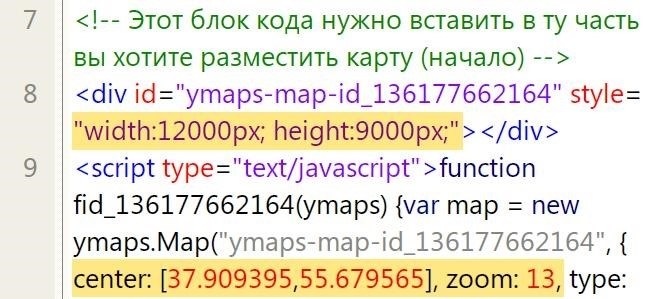
Выбор типа карты
При выборе типа карты для оплаты товаров или услуг можно учитывать различные факторы и потребности. Важно учесть свои предпочтения и цели использования карты, чтобы получить максимальную выгоду и удобство.
Дебетовая карта
Дебетовая карта предоставляет возможность использовать собственные средства на счете для оплаты. Основные преимущества дебетовой карты:
- Отсутствие задолженности и необходимости погашать кредит
- Удобство ведения личных финансов
- Возможность получать наличные в банкоматах
- Простота и доступность оформления
Кредитная карта
Кредитная карта позволяет использовать кредитные средства банка для оплаты покупок. Главные преимущества кредитной карты:
- Возможность отсрочки платежа и распределения затрат на определенный срок
- Возможность рассрочки платежа без процентов
- Возможность накопления бонусов и получения дополнительных привилегий
- Обеспечение финансовой безопасности и возможность использования аварийного кредита
Дебетовая карта с кэшбэком
Дебетовая карта с кэшбэком является комбинацией дебетовой карты и возможности получения части потраченных средств в виде вознаграждения. Основные преимущества такой карты:
- Возможность получения возврата части суммы потраченных денег
- Дополнительные бонусы и привилегии от партнеров банка
- Удобство использования собственных средств с кэшбэком
- Возможность накопления и использования бонусных баллов
Выбор типа карты зависит от ваших предпочтений и целей. Если вы хотите использовать только свои средства и вести контроль над расходами, подойдет дебетовая карта. Если вам важны отсрочка платежа, бонусы и привилегии, стоит обратить внимание на кредитные карты. Если вы хотите получать дополнительные вознаграждения и бонусы за покупки, рекомендуется выбрать дебетовую карту с кэшбэком. В любом случае, перед выбором карты сравните различные предложения банков и учтите процентные ставки, комиссии и другие условия.
Захват карты в 2 шага
В наше время социальные сети стали неотъемлемой частью нашей жизни. Однако, иногда бывает нужно распечатать карту с планом мероприятия или другой важной информацией. В данной статье мы расскажем о двух простых шагах, необходимых для захвата карты с яндекс.плана и ее последующей печати.
Шаг 1: Захват карты
Первымшагом необходимо открыть нужную карту на сайте Яндекс.Планы и выбрать нужный масштаб отображения. Затем выполните следующие действия:
- Нажмите правой кнопкой мыши на нужном участке карты;
- Выберите опцию «Сохранить изображение как» в выпадающем меню;
- Укажите путь для сохранения файла на вашем компьютере и выберите формат изображения (например, .png или .jpg);
- Нажмите кнопку «Сохранить».
Шаг 2: Печать карты
После того, как вы успешно захватили карту с яндекс.плана, осталось только распечатать ее. Перейдите к выполнению следующих действий:
- Откройте сохраненный файл с картой на вашем компьютере;
- Перейдите в меню печати (обычно доступно через комбинацию клавиш Ctrl + P или через меню браузера);
- Настройте параметры печати по вашему выбору (формат листа, ориентацию, масштаб и т.д.);
- Нажмите кнопку «Печать» для начала процесса.
Итак, теперь вы знаете, как в двух простых шагах захватить карту с яндекс.плана и распечатать ее. Учтите, что результат зависит от качества вашего интернет-соединения и настроек печати.
Как можно распечатать часть карты
Распечатывание части карты может быть полезным во многих ситуациях, например, если вам нужна определенная область карты для путешествия, навигации или анализа. В этой статье мы рассмотрим несколько способов, как можно распечатать нужную вам часть карты.
1. Использование онлайн-карт
Онлайн-карты, такие как Google Карты или Яндекс.Карты, предоставляют возможность выбора определенной области карты и распечатки ее. Для этого выполните следующие шаги:
- Откройте онлайн-карту и найдите нужную вам область.
- Нажмите правой кнопкой мыши на выбранном месте и выберите «Печать» или «Распечатать».
- В настройках печати выберите опцию «Текущая область» или «Выделенная область».
- Нажмите кнопку «Печать» и дождитесь завершения процесса печати.
2. Использование специализированных программ
Существуют специализированные программы для работы с картами, которые позволяют выбирать и распечатывать определенные области. Примером такой программы является QGIS. Для распечатки части карты в QGIS выполните следующие действия:

- Откройте QGIS и загрузите нужный картографический материал.
- Выберите инструмент «Выделение» или «Обрезка» и выделите нужную вам область карты.
- Откройте меню «Файл» и выберите опцию «Печать» или «Распечатать».
- Настройте параметры печати, такие как размер бумаги и масштаб.
- Нажмите кнопку «Печать» и дождитесь завершения процесса печати.
3. Обращение к профессионалам
Если вам требуется распечатать сложную или большую часть карты, вы можете обратиться к специалистам в области картографии или геоинформации. Они смогут помочь вам выбрать необходимую область карты, правильно настроить параметры печати и получить высококачественный результат.
В зависимости от ваших потребностей и предпочтений выберите один из этих способов, чтобы распечатать нужную вам часть карты. Помните, что правильная настройка параметров печати и выбор качественного материала для печати могут значительно повысить качество и читаемость распечатанной карты.
Как предоставить доступ на редактирование вашей карты
Если вы хотите поделиться возможностью редактировать вашу карту с другими пользователями, вам необходимо следовать определенной процедуре. В этом руководстве мы расскажем, как предоставить доступ на редактирование вашей карты, чтобы другие люди смогли вносить изменения и добавлять новую информацию.
Шаг 1: Откройте вашу карту в режиме редактирования
Войдите в свой аккаунт на нашем сервисе и перейдите в раздел «Мои карты». Найдите нужную карту и откройте ее в режиме редактирования. Вы можете нажать на кнопку «Редактировать» или на иконку карандаша рядом с названием карты.
Шаг 2: Нажмите на кнопку «Поделиться»
После открытия карты в режиме редактирования вы увидите панель инструментов сверху. Нажмите на кнопку «Поделиться», чтобы перейти к настройкам доступа.
Шаг 3: Введите адрес электронной почты пользователей
В открывшемся окне настройки доступа вы увидите поле для ввода адреса электронной почты. Введите адрес(а) электронной почты пользователей, с которыми вы хотите поделиться доступом на редактирование карты. Если вам необходимо предоставить доступ нескольким пользователям, разделите адреса электронной почты запятыми.
Шаг 4: Выберите тип доступа
Выберите тип доступа, который вы хотите предоставить пользователям. Вы можете выбрать между «Только просмотр» и «Редактирование». Если вы хотите, чтобы пользователи могли только просматривать карту без возможности внесения изменений, выберите «Только просмотр». Если же вы хотите, чтобы пользователи могли редактировать карту и вносить изменения, выберите «Редактирование».
Шаг 5: Отправьте приглашение на почту
После ввода адресов электронной почты и выбора типа доступа нажмите на кнопку «Отправить приглашение». Сообщение с приглашением на редактирование карты будет автоматически отправлено указанным адресатам. Пользователи получат ссылку, по которой они смогут открыть карту в режиме редактирования.
Шаг 6: Управление доступом
После отправки приглашения на почту вы сможете управлять доступом к вашей карте. В разделе «Мои карты» вы увидите список пользователей, которым вы предоставили доступ на редактирование. Вы сможете изменить тип доступа или отозвать доступ по мере необходимости.
Теперь вы знаете, как предоставить доступ на редактирование вашей карты. Следуйте этим простым шагам, чтобы поделиться вашей картой с другими и сделать ее доступной для редактирования.
Шаг 2. Сохраняем страницу с картой в виде изображения
Для того чтобы сохранить страницу с картой в виде изображения, следуйте инструкции:
1. Откройте страницу с картой на сайте Яндекс
Перейдите на сайт Яндекса и найдите интерактивную карту, которую нужно сохранить. Необходимо удостовериться, что карта полностью загружена и отображается корректно.
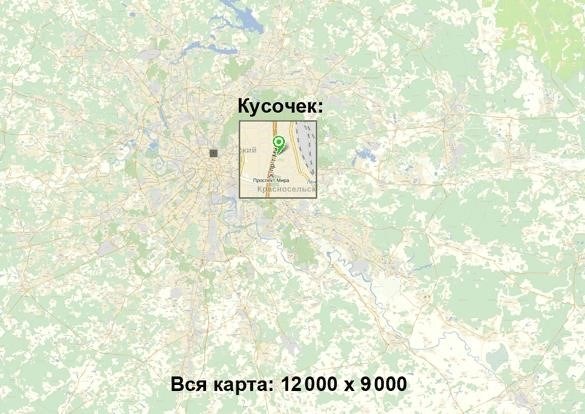
2. Загрузите расширение для браузера
Для сохранения страницы с картой в виде изображения вам потребуется специальное расширение для вашего браузера. Выберите подходящее расширение, учтите, что оно должно быть совместимо с вашим браузером.
3. Установите расширение в браузер
После загрузки расширения, установите его на свой браузер, следуя инструкциям. Обычно это происходит путем нажатия на кнопку «Установить» и подтверждения действия.
4. Откройте карту в новой вкладке
После установки расширения, обновите страницу с картой и откройте ее в новой вкладке браузера. Это позволит вам работать с картой в отдельном окне.
5. Используйте функцию сохранения страницы как изображения
Найдите на панели инструментов расширения кнопку сохранения страницы как изображения и нажмите на нее. В зависимости от расширения, у вас может быть возможность выбрать формат и качество изображения.
6. Сохраните карту на своем компьютере
После выбора настроек сохранения, укажите место сохранения файла и нажмите кнопку «Сохранить». В результате страница с картой будет сохранена на вашем компьютере в виде изображения.
Печатаем с компьютера
Вот несколько простых шагов, которые помогут вам успешно распечатать документ с компьютера:
Шаг 1: Подготовка материалов
- Убедитесь, что у вас есть доступ к принтеру и он подключен к компьютеру.
- Установите необходимые драйверы и программное обеспечение для принтера.
- Подготовьте нужный документ или изображение на компьютере.
Шаг 2: Выбор настроек печати
Перед непосредственной печатью важно выбрать правильные настройки, чтобы документ был распечатан так, как вы задумали. Возможно, вам потребуется выбрать следующие параметры:
- Размер и ориентацию страницы (горизонтальную или вертикальную).
- Качество печати (обычное, черновое, высокое).
- Разрешение печати (точки на дюйм).
- Цветность (черно-белая, цветная).
Шаг 3: Печать
- Нажмите на кнопку «Печать» в программе, из которой вы хотите распечатать документ.
- Выберите нужный принтер в списке доступных принтеров.
- Укажите необходимые параметры печати.
- Нажмите на кнопку «ОК» или «Печать» для запуска процесса печати.
После завершения печати можно забрать распечатанный документ с принтера. Рекомендуется проверить качество и целостность печати перед использованием документа.
Полезные советы
Ниже приведены некоторые полезные советы для успешной печати с компьютера:
- Перед печатью рекомендуется проверить наличие достаточного количества бумаги и чернил в принтере.
- Если вам требуется печать нескольких копий документа, укажите необходимое количество в настройках печати.
- При возникновении проблем с печатью (неправильное отображение, замятие бумаги), рекомендуется проверить состояние принтера и связь с компьютером.
Печать с компьютера является одним из самых удобных и доступных способов получения печатных документов. Достаточно следовать нескольким простым шагам, чтобы успешно распечатать нужный материал.