Написание заявления на компьютере может показаться сложным процессом, особенно если вы не имеете опыта в подобных делах. Однако, следуя нескольким простым шагам, вы сможете легко и эффективно составить заявление, чтобы выразить свою позицию или запросить необходимые документы. В этой статье мы рассмотрим пошаговую инструкцию, которая поможет вам справиться с этим заданием без лишних усилий.
Способ 5: Сторонние текстовые редакторы
Преимущества использования сторонних текстовых редакторов:
- Расширенные возможности форматирования текста, такие как использование разных шрифтов, размеров и стилей;
- Автоматическое сохранение изменений, что предотвращает потерю данных;
- Поддержка различных языков и кодировок, что позволяет написать заявление на нужном вам языке;
- Возможность создания таблиц для упорядочивания информации и представления её в удобной для чтения форме;
- Интеграция с другими программами, что позволяет удобно обмениваться данными.
Популярные сторонние текстовые редакторы:
- Microsoft Word — один из самых популярных текстовых редакторов, который предлагает широкие возможности для оформления текста и создания профессионального вида документа.
- LibreOffice Writer — бесплатный редактор, являющийся альтернативой Microsoft Word, и обладающий большим набором функций.
- Notepad++ — простой и удобный редактор, который поддерживает различные языки программирования и позволяет быстро редактировать текстовые файлы.
- Google Документы — онлайн-редактор, который позволяет создавать, редактировать и совместно работать над документами в режиме реального времени.
Пример использования стороннего текстового редактора:
| Шаги: | Описание: |
| 1 | Открыть выбранный текстовый редактор. |
| 2 | Создать новый документ или открыть существующий. |
| 3 | Начать писать текст заявления, используя удобные инструменты форматирования. |
| 4 | Сохранить документ на компьютере или в облачном хранилище. |
| 5 | Исправить и отредактировать текст по необходимости. |
| 6 | При необходимости экспортировать документ в нужный формат (например, PDF). |
Используя сторонние текстовые редакторы, вы сможете эффективно написать и отформатировать заявление, сохранить его в нужном формате и быть уверенными в его юридической грамотности.
Ответы на вопросы о Дзене
1. Что такое Дзен?
Дзен — это школа буддизма, возникшая в Китае и затем распространившаяся в Японии. Это путь самоосознания и просветления через непосредственный опыт.
2. Каковы основные принципы Дзена?
- Прямая трансмиссия: Учение Дзена передается непосредственно от учителя к ученику через личный опыт и практику.
- Пробуждение к реальности: Целью практики Дзена является осознание реальности такой, какая она есть, и пробуждение к собственной истине.
- Созерцание момента: Внимание сосредотачивается на настоящем моменте, без размышлений о прошлом или будущем.
- Медитация и зажигание костра: Практика медитации важна для развития осознанности и понимания себя.
3. Что такое куан (кореанский термин для Дзена)?
Куан — это корейское слово, обозначающее «вопрос» или «загадку». В контексте Дзена, куан — это вопрос, задаваемый учеником своему учителю с целью пробуждения к новым уровням осознанности.

4. Какие методы используются в практике Дзена?
- Заданная проблема: Ученику задается проблема или загадка, которую он должен разрешить через медитацию и осознанность.
- Сидячая медитация: Ученик сидит в медитации, сосредотачиваясь на дыхании и осознанности.
- Ходьба: Ученик совершает ходьбу вдоль определенного маршрута, сосредотачивая свое внимание на каждом шаге.
- Трансцендентальные практики: Включают в себя использование куанов, загадок и других методов, помогающих ученику достичь просветления.
5. Кто может заниматься Дзеном?
Дзен доступен для всех людей, независимо от возраста, пола или религиозных убеждений. Однако, для практики Дзена важно найти опытного учителя, который будет руководить и поддерживать ученика.
6. Какие преимущества можно получить от практики Дзена?
Практика Дзена может принести следующие преимущества:
- Улучшение концентрации и осознанности.
- Снижение уровня стресса и тревоги.
- Развитие позитивного отношения к себе и окружающему миру.
- Укрепление духовной связи и гармонии.
Будет полезно ознакомиться с этой информацией, если вы интересуетесь Дзеном и рассматриваете возможность его практики. Теперь, у вас есть базовое знание, которое поможет вам понять суть этой духовной практики.
Как правильно заполнить анкету в Word
1. Откройте документ в Microsoft Word
Перед тем, как начать заполнять анкету, необходимо открыть соответствующий документ в программе Microsoft Word. Вы можете сделать это, щелкнув на иконку Microsoft Word на рабочем столе или в меню «Пуск».
2. Найдите место для заполнения анкеты
После открытия документа в Word необходимо найти место, где будет производиться заполнение анкеты. Обычно это место обозначено специальными пустыми полями или клетками таблицы. Вы можете использовать функцию «Поиск» в Word, чтобы быстро найти нужное место.
3. Заполните анкету данными
После того, как вы определили место для заполнения анкеты, начинайте вводить данные. Однако перед этим важно прочитать инструкции, приложенные к анкете, чтобы убедиться, что вы правильно заполняете все поля. Вводите данные в соответствующие поля или клетки таблицы, следуя указаниям в инструкции.
4. Проверьте заполненную анкету
После того, как вы заполнили все поля анкеты, необходимо внимательно проверить правильность заполнения. Убедитесь, что все данные введены без ошибок, и нет пропущенных полей. Если вы нашли ошибку или пропущенное поле, исправьте его до завершения заполнения анкеты.
5. Сохраните заполненную анкету
После проверки заполненной анкеты, сохраните документ на компьютере. Нажмите на кнопку «Файл», затем выберите «Сохранить как» и укажите имя файла и место сохранения. Не забудьте сохранить заполненную анкету в подходящем формате, например, .docx или .pdf, чтобы быть уверенным в ее доступности и совместимости с другими программами.
6. Распечатайте анкету (при необходимости)
Если требуется распечатать заполненную анкету, подготовьте принтер и распечатайте документ. Проверьте настройки печати перед печатью, чтобы убедиться, что документ будет отпечатан в нужном формате.
Вот и все! Теперь вы знаете, как правильно заполнить анкету в Word. Следуя этим простым шагам, вы сможете легко и быстро заполнить анкету и избежать возможных ошибок. Удачного заполнения!
Навигация по программе
1. Использование горячих клавиш
Горячие клавиши – это сочетания клавиш на клавиатуре, которые позволяют выполнить определенные команды или действия. Они облегчают и ускоряют работу с программой. Некоторые из популярных горячих клавиш:
- Ctrl + C – копирование выделенного текста или объекта;
- Ctrl + V – вставка скопированного текста или объекта;
- Ctrl + S – сохранение текущего документа;
- Ctrl + Z – отмена последнего действия;
- Ctrl + F – поиск текста в программе.
2. Использование главного меню
Главное меню программы содержит основные команды и функции. Чтобы открыть главное меню, пользователь должен щелкнуть на кнопке с названием программы в верхнем левом углу окна. Главное меню может быть представлено в виде списка команд или иконок. Чтобы выбрать определенную команду, пользователю необходимо навести курсор на ее название или иконку в главном меню и щелкнуть левой кнопкой мыши.
3. Использование пиктограмм и кнопок
Пиктограммы и кнопки представляют собой графические элементы управления программой. Они позволяют быстро перейти к нужному разделу или выполнить определенное действие. Пиктограммы и кнопки могут быть расположены на панели инструментов, панелях навигации или в других частях интерфейса программы. Чтобы использовать пиктограмму или кнопку, пользователю достаточно щелкнуть на ней левой кнопкой мыши.
4. Использование вкладок и панелей
Вкладки и панели являются структурными элементами программы, которые позволяют пользователям быстро переключаться между различными разделами и функциями программы. Вкладки представляют собой разделы главного окна программы, а панели – дополнительные инструменты или окна, которые могут быть свернуты или развернуты на экране. Чтобы перейти на определенную вкладку или открыть панель, пользователю необходимо щелкнуть на соответствующем элементе интерфейса.
Навигация по программе играет важную роль в повышении производительности и удобстве работы пользователей. Использование горячих клавиш, главного меню, пиктограмм и кнопок, а также вкладок и панелей позволяет быстро перемещаться между различными функциями программы. Это особенно полезно при работе с большими объемами информации и выполнении сложных задач.

Способ 4: WordPad
Для начала написания заявления в WordPad, откройте программу, нажав на соответствующий ярлык на рабочем столе или через меню «Пуск». Затем выберите пустой документ.
Шаг 1: Ввод заголовка заявления
Первым шагом в написании заявления является ввод заголовка. Заголовок должен быть кратким, но понятным, чтобы точно указать цель вашего заявления. Например: «Заявление о предоставлении отгула».
Шаг 2: Установка формата и отступов
После ввода заголовка вы можете начинать форматирование текста. Выделите заголовок и выберите желаемый шрифт, его размер, выравнивание и начертание. Также, можно установить отступы, чтобы выделить строки, используя кнопки или панель инструментов WordPad.
Шаг 3: Ввод основного текста заявления
После установки формата вы можете начинать вводить основной текст заявления. Помните, что ваше заявление должно быть четким, кратким и содержать все необходимые сведения.
- Начните с приветствия, указав ФИО получателя заявления.
- В следующем абзаце, четко изложите цель вашего заявления и причину его написания. Например: «Я хотел бы рассмотреть возможность предоставления отгула в связи с выполнением дополнительной работы в прошлом месяце.»
- В последующих абзацах приведите факты и обстоятельства вашего заявления, подкрепленные доказательствами или ссылками.
- Заключите заявление благодарностью за рассмотрение вашего запроса и укажите данные для обратной связи.
- Помните о правилах официального письма, используйте формальный стиль написания и избегайте нецензурных выражений.
Шаг 4: Завершение и сохранение заявления
После завершения написания заявления просмотрите его еще раз, чтобы убедиться, что все факты и обстоятельства ясно и корректно изложены. Если заметите ошибки или опечатки, исправьте их.
Сохраните заявление, выбрав «Файл» в меню WordPad и нажав «Сохранить как». Укажите название файла и выберите папку для сохранения. Рекомендуется сохранить заявление в формате .doc или .docx для удобного редактирования и отправки электронной почтой.
Теперь у вас есть готовое заявление в программе WordPad. Вы можете распечатать его и подписать вручную или отправить по электронной почте в соответствующий орган или индивидуального получателя.
Как создать нумерованный или маркированный список
Создание нумерованного списка
Для создания нумерованного списка в текстовом редакторе следуйте следующим шагам:
- Откройте программу или текстовый редактор;
- Выберите место в документе, где вы хотите разместить нумерованный список;
- Нажмите на кнопку «Нумерованный список» или найдите соответствующий пункт в меню;
- Вводите пункты списка, нажимая клавишу «Enter» после каждого пункта;
- Для завершения списка нажмите «Enter» дважды или нажмите на кнопку «Завершить список».
Создание маркированного списка
Для создания маркированного списка в текстовом редакторе следуйте следующим шагам:
- Откройте программу или текстовый редактор;
- Выберите место в документе, где вы хотите разместить маркированный список;
- Нажмите на кнопку «Маркированный список» или найдите соответствующий пункт в меню;
- Вводите пункты списка, нажимая клавишу «Enter» после каждого пункта;
- Для завершения списка нажмите «Enter» дважды или нажмите на кнопку «Завершить список».
Создание нумерованных и маркированных списков может быть полезным при написании заявления, оформлении отчетов или презентаций. Пользуйтесь этими инструментами для структурирования вашей информации и делайте документы более читабельными и профессиональными.
Способ 3: «Командная строка»
Для начала откройте командную строку на вашем компьютере. Для этого нажмите клавишу Win+R, введите команду «cmd» и нажмите Enter. После этого откроется окно командной строки, где вы будете вводить необходимые команды.
Шаги:
- Перейдите в нужную папку, где хотите создать текстовый документ. Для этого введите команду «cd ПУТЬ_К_ПАПКЕ», где «ПУТЬ_К_ПАПКЕ» — путь к нужной папке.
- Создайте новый текстовый документ с помощью команды «echo > название_документа.txt». Здесь «название_документа» — это имя файла заявления, которое вы можете выбрать по своему усмотрению.
- Откройте созданный документ с помощью команды «notepad название_документа.txt». Эта команда откроет текстовый редактор Notepad с созданным файлом заявления.
- Напишите текст заявления в открывшемся редакторе Notepad. Здесь вы можете использовать стандартные функции редактирования текста, такие как копирование, вставка, форматирование и т. д.
- Сохраните и закройте текстовый документ.
Теперь у вас есть готовое заявление, созданное с помощью командной строки. Вы можете распечатать его или отправить в соответствующий орган или организацию.
Как печатать заявление
- Выберите соответствующий шрифт и размер текста: При оформлении заявления на компьютере, рекомендуется использовать шрифт Arial или Times New Roman размером 12 пунктов. Такой шрифт и размер обеспечат четкость и удобство чтения текста.
- Напишите информацию об организации и получателе: В самом начале заявления, укажите фирму, учреждение или должностное лицо, которому обращаетесь. Укажите их полное название, адрес и контактные данные. Если известно, укажите также имя и должность получателя.
- Укажите свои контактные данные: В следующем абзаце, укажите ваши контактные данные, чтобы получатели имели возможность связаться с вами. Включите ваше полное имя, адрес проживания, номер телефона и адрес электронной почты.
- Сформулируйте основную часть заявления: В основной части заявления, изложите свою просьбу, требование или претензию. Будьте ясными, лаконичными и точными в своем изложении. Используйте параграфы или маркированные списки, чтобы структурировать текст и сделать его более читаемым.
- Поставьте дату и подпишитесь: В конце заявления, укажите текущую дату и подпишитесь. Подпись должна быть сделана от руки и быть расположенной под вашим именем.
- Распечатайте заявление: После того, как вы завершите написание заявления, сохраните его в формате .doc или .pdf и распечатайте на принтере. Убедитесь, что у вас есть достаточное количество копий заявления для необходимых экземпляров.
- Сохраните копию заявления для себя: После печати заявления, рекомендуется сохранить электронную копию на вашем компьютере или в облачном хранилище. Таким образом, у вас всегда будет доступ к документу, если потребуется внести изменения или использовать его в будущем.
Следуя этим шагам, вы сможете легко написать и напечатать заявление на компьютере. Помните, что точность, ясность и правильное оформление документа очень важны. В случае возникновения сложностей или неуверенности, рекомендуется проконсультироваться с юристом или специалистом по оформлению документов.
Как напечатать текст на компьютере: 3 способа
Современные компьютеры позволяют напечатать тексты быстро и эффективно. Существует несколько способов, которые помогут вам напечатать текст на компьютере легко и побыстрее:
1. Использование текстовых редакторов
Один из самых популярных способов печати текста на компьютере — использование текстовых редакторов. Они предоставляют удобный интерфейс для ввода и форматирования текста. Некоторые из них даже имеют дополнительные функции, такие как проверка орфографии или автоисправление.
Примеры популярных текстовых редакторов:
- Microsoft Word: один из самых распространенных текстовых редакторов в мире, предлагает широкий набор функций и возможностей.
- Google Docs: онлайн-сервис от Google, который позволяет создавать, редактировать и хранить документы в облаке.
- LibreOffice Writer: свободно распространяемый текстовый редактор, схожий с Microsoft Word.
2. Использование графических программ
Для создания стильных и оригинальных текстов вы можете воспользоваться графическими программами. Они предоставляют широкий спектр возможностей для создания и оформления текста, таких как выбор шрифтов, размеров и цветов, добавление эффектов и т.д.
Примеры графических программ:
- Adobe Photoshop: популярная программная среда для создания и редактирования изображений, включая текстовые слои.
- Adobe Illustrator: векторный графический редактор, идеально подходящий для создания профессионального и качественного текста.
- GIMP: свободно распространяемый графический редактор, аналогичный Photoshop.
3. Использование командной строки
Для опытных пользователей, командная строка может стать полезным инструментом для печати текста на компьютере. С помощью определенных команд вы можете создавать и редактировать файлы с текстом, а также выполнять различные операции, такие как копирование, перемещение или удаление файлов.
Примеры команд для работы с текстом в командной строке:
- cat: команда, которая позволяет объединить несколько файлов в один или вывести их содержимое.
- grep: команда для поиска текста в файле или потоке данных.
Независимо от выбранного способа, помните, что удобство и эффективность в написании текста на компьютере зависит от ваших личных предпочтений и навыков использования компьютера.
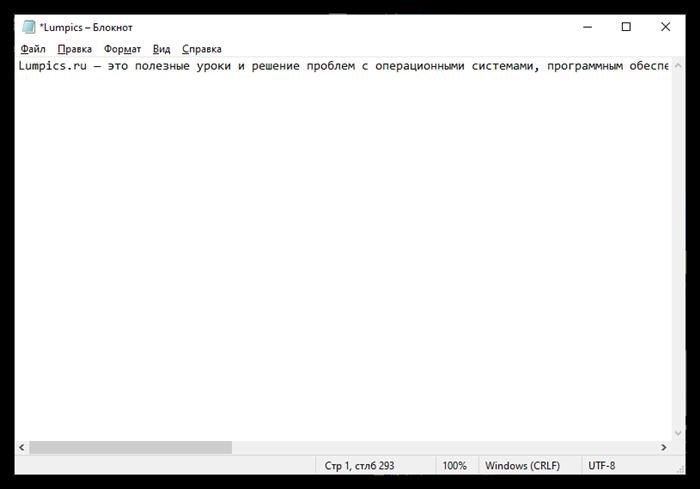
Где увидят ваш канал
Заявляю, что ваши трудолюбивые и креативные творения, представленные на вашем канале, не останутся незамеченными. Я уверен, что ваш контент привлечет внимание множества зрителей из разных уголков мира. Рассмотрим, где именно ваш канал получит заслуженную популярность.
1. Платформы для видеохостинга
Одним из наиболее распространенных мест, где пользователи могут увидеть ваш канал, являются популярные платформы для видеохостинга, такие как:
- YouTube — самое большое видеохостинговое сообщество с огромной аудиторией, где миллионы пользователей ищут интересный контент.
- Twitch — популярная платформа для трансляций в режиме реального времени, сфокусированная на игровом контенте, но привлекающая и другие жанры.
- Vimeo — основным преимуществом этой платформы является возможность загружать и просматривать контент в более высоком качестве.
2. Социальные сети
Существует множество социальных сетей, в которых ваши подписчики и фанаты смогут увидеть ваш канал и следить за вашими новинками. Некоторые из них:
- Instagram — платформа, где вы можете делиться короткими видео, рекламными роликами и анонсами новых выпусков.
- TikTok — приложение, которое набирает большую популярность, особенно у молодежи. Здесь вы можете создавать краткие и забавные видеоролики.
- Facebook — крупнейшая социальная сеть, на которой есть возможность делиться видеоконтентом и получать отзывы от своих друзей и знакомых.
3. Блоги и форумы
Если у вас есть хорошая деловая связь с популярными блогерами или форумами по интересующей вас теме, это также может принести вам большую аудиторию. Участники и посетители блогов и форумов, интересующиеся подобным контентом, с удовольствием узнают о вашем канале и вашей работе.
4. Сайты и платформы с внедренным видео
Существуют различные сайты и платформы, где контент создателей видео может быть встроен в статьи или страницы. Это источники новостей, медийные платформы и другие ресурсы. Если ваш контент уникален и интересен, вам могут предложить взаимовыгодное сотрудничество, разместив ваше видео на своих ресурсах.
| Сайт / платформа | Описание |
|---|---|
| Meduza.io | Известный независимый новостной ресурс. Разместив контент здесь, вы сможете привлечь новую аудиторию и получить больше подписчиков. |
| Википедия | Известная онлайн-энциклопедия, где информация о вас и вашем канале может быть полезной для пользователей, интересующихся определенной темой. |
| Ozon.ru | Интернет-магазин, где ваше видео может быть размещено на страницах товаров, связанных с вашей тематикой. |
Дзен — это просто
Принципы дзен
Дзен базируется на нескольких принципах, которые помогают достичь внутреннего покоя и гармонии:
- Простота: дзен учит нас отбросить лишнее и сосредоточиться на самом важном.
- Осознанность: дзен призывает нас быть полностью присутствующими в настоящем моменте, не отвлекаясь на прошлое или будущее.
- Смирение: дзен помогает нам осознать свое место в мире и принять его без сопротивления.
- Непривязанность: дзен научит вас освободиться от материальных и эмоциональных привязанностей, позволяя вам свободно взглянуть на мир и себя.
Применение дзен в повседневной жизни
Дзен — это не только философия, но и практика, которую можно применить в повседневной жизни:
- Медитация: регулярная медитация помогает успокоить ум и раскрыть свои внутренние ресурсы.
- Внимательность: обратите внимание на каждое действие, которое вы совершаете. Переходите из режима «автопилота» в режим полной осознанности.
- Простота во всем: упростите свою жизнь, избавьтесь от ненужных вещей и обязательств.
- Принятие неизбежности: принимайте то, что вы не можете изменить, и сконцентрируйтесь на том, что вы можете контролировать.
Цитаты мастеров дзен
| № | Цитата | Автор |
|---|---|---|
| 1 | «Остановитесь и взгляните на мир — вот что значит осознавать дзен» | Даисецу Тэитаро Судзуки |
| 2 | «Сосредоточьтесь на дыхании — это путь к просветлению» | Шунрю Сузуки |
| 3 | «Ненужность — это основа дзен» | Шунрю Сузуки |
Дзен — это просто, но его осознание требует практики и сознательности. Попробуйте применить его принципы в своей жизни и почувствуйте внутренний покой и гармонию.
Как распечатать напечатанный текст: 2 варианта
Распечатка напечатанного текста может быть необходима по различным причинам, например, для сохранения документа, создания бумажной копии или передачи информации. В данной статье рассматриваются два варианта распечатки напечатанного текста.
1. Печать на принтере
Один из самых распространенных способов распечатки напечатанного текста — использование принтера. Для того чтобы распечатать текст на принтере, следуйте инструкциям ниже:
- Проверьте наличие подключения принтера к компьютеру и включение принтера.
- Откройте документ с напечатанным текстом на компьютере.
- Нажмите на кнопку «Печать» в программе, где открыт документ, или используйте сочетание клавиш Ctrl + P.
- Выберите принтер из списка доступных принтеров.
- Настройте параметры печати, такие как ориентация страницы, количество копий, выбор страницы и т.д.
- Нажмите кнопку «Печать» для начала печати.
После выполнения этих шагов принтер начнет печатать напечатанный текст на бумаге.
2. Копирование текста и его печать
Если у вас нет принтера или он не работает, можно воспользоваться вторым вариантом — копированием текста и его печатью на другом принтере. Для этого следуйте инструкциям ниже:
- Выделите весь напечатанный текст на компьютере, который нужно распечатать.
- Нажмите сочетание клавиш Ctrl + C или выберите опцию «Копировать» в меню редактирования.
- Перейдите к компьютеру с доступным принтером.
- Откройте любой редактор текста или текстовый редактор на этом компьютере.
- Нажмите сочетание клавиш Ctrl + V или выберите опцию «Вставить» в меню редактирования, чтобы вставить скопированный текст.
- Перейдите в меню печати и выберите параметры печати, необходимые вам.
- Нажмите кнопку «Печать» для начала печати.
После выполнения этих шагов принтер начнет печатать скопированный текст на бумаге.
Независимо от выбранного варианта печати — использования принтера или копирования текста, вы сможете успешно распечатать напечатанный текст и получить необходимую печатную копию.
Как выделить текст жирным шрифтом, курсивом или подчеркиванием
Научитесь добавлять эффекты форматирования к тексту на вашем компьютере, чтобы использовать жирный шрифт, курсив или подчеркивание. Эти функции помогут вам выделить важные моменты и сделать текст более выразительным.
Существует несколько способов выделить текст при написании заявления:
- Использование тега <strong> для жирного шрифта:
- Использование тега <em> для курсива:
- Использование тега <u> для подчеркивания:
Выделите важные слова или фразы с помощью тега <strong>, чтобы сделать их более заметными. Для этого заключите нужный текст внутри открывающего и закрывающего тега <strong>.
Если вы хотите подчеркнуть эмоциональную окраску или акцентировать внимание на определенных словах или фразах, вы можете использовать тег <em>. Оберните нужный текст внутри открывающего и закрывающего тега <em>.
Если вам нужно выделить что-то особенное, можно использовать тег <u> для подчеркивания. Оберните нужный текст внутри открывающего и закрывающего тега <u>.
Пример кода:
| Действие | Код |
|---|---|
| Выделение жирным шрифтом | <strong>Текст</strong> |
| Выделение курсивом | <em>Текст</em> |
| Подчеркивание текста | <u>Текст</u> |
Используя эти простые теги, вы сможете легко выделять текст жирным шрифтом, курсивом или подчеркиванием, что сделает ваше заявление более ярким и наглядным.
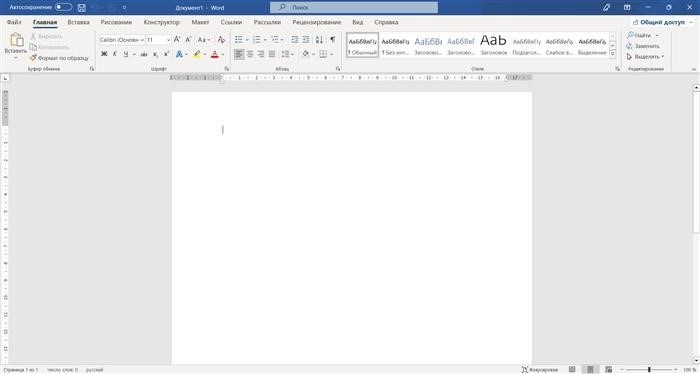
Уже в Дзене
Часто мы хотим получить информацию из первых рук о событиях, которые нас интересуют. Но как это сделать, если мы не являемся свидетелями происходящего? Одним из решений может быть использование платформы «Дзен».
Дзен — это сетевой сервис, который позволяет пользователю наслаждаться контентом по своему вкусу. Он предлагает уникальный способ взаимодействия с различными материалами и событиями. Так, пользователь может получить доступ к эксклюзивным новостям, интересным статьям и полезным советам. Что же делает платформу Дзен такой популярной?
Преимущества платформы Дзен:
- Персонализированный контент: Дзен предлагает каждому пользователю уникальный набор материалов, основанный на его интересах, предпочтениях и поведении в сети. Таким образом, каждый пользователь может наслаждаться актуальной и интересной информацией, специально отобранной для него.
- Разнообразие исходных источников: Дзен сотрудничает с различными изданиями, авторами и блоггерами, предоставляя широкий выбор информации. Пользователь может получить точку зрения со всех сторон, а также сравнить различные точки зрения на одно и то же событие.
- Удобство использования: Платформа Дзен обладает простым и интуитивно понятным интерфейсом, что делает ее удобной в использовании даже для новичков. Пользователь может легко создать свою ленту интересов и настроить уведомления относительно новых материалов.
- Возможность взаимодействия: Дзен позволяет пользователям комментировать и обсуждать материалы, а также делиться своим мнением с остальными участниками платформы. Это создает атмосферу активного общения и позволяет расширить кругозор.
- Доступность и свобода выбора: Платформа Дзен предоставляет свободу выбора — пользователь сам определяет, какую информацию ему интересно получать, и может в любой момент изменить свои настройки.
Дзен — это платформа, которая обеспечивает доступ к актуальной и интересной информации, позволяет широко расширить кругозор и поделиться мнением с остальными участниками. Используя Дзен, вы уже находитесь в самом центре событий.
Меняем размер и шрифт
Когда нам необходимо изменить размер и шрифт текста в документе, мы можем использовать различные способы, чтобы достичь нужного результата. В данной статье рассмотрим несколько способов изменения размера и шрифта текста.
Изменение размера текста
Для изменения размера текста можно использовать следующие способы:
- Использование тега <span> с атрибутом style. Например, <span style=»font-size: 18px»>. Здесь значение атрибута font-size указывает на размер текста в пикселях.
- Использование тега <font size=»5″>. В данном примере размер текста будет равен 5.
Изменение шрифта текста
Для изменения шрифта текста можно использовать следующие способы:
- Использование тега <span> с атрибутом style. Например, <span style=»font-family: Arial»>. Здесь значение атрибута font-family указывает на название шрифта.
- Использование тега <font face=»Arial»>. В данном примере текст будет отображаться шрифтом Arial.
Нужно помнить, что при изменении размера и шрифта текста не следует увлекаться и делать их слишком большими или маленькими, так как это может создать проблемы с читаемостью и восприятием информации.
Как выбрать (выделить) текст
1. Выделение текста с использованием мыши
Для выделения текста с использованием мыши выполните следующие шаги:
- Наведите курсор мыши на начало текста, который хотите выделить.
- Нажмите и удерживайте левую кнопку мыши.
- Перетащите курсор мыши до конца желаемого фрагмента текста.
- Отпустите левую кнопку мыши.
2. Выделение текста с использованием клавиатуры
Если вы предпочитаете использовать клавиатуру, выделение текста можно осуществить следующим образом:
- Поставьте курсор на начало текста, который хотите выделить.
- Нажмите клавишу Shift и удерживайте ее.
- При помощи клавиш со стрелками перемещайте курсор до конца желаемого фрагмента текста.
- Отпустите клавишу Shift.
3. Выделение отдельных слов или символов
Если вы хотите выделить отдельные слова или символы, вы можете воспользоваться следующими комбинациями:
- Дважды щелкните левой кнопкой мыши на слове для его выделения целиком.
- Нажмите и удерживайте клавишу Shift, затем щелкните начальное и конечное слова, чтобы выделить промежуточные слова.
- Поставьте курсор в начале желаемого фрагмента текста, затем нажмите и удерживайте клавишу Shift и одновременно перемещайте курсор до конечного символа, чтобы выделить символы между начальной и конечной точками.
Выделение текста является одной из базовых операций при работе с компьютерными документами. Вы можете использовать мышь или клавиатуру для выделения нужного фрагмента текста. Не забывайте, что при помощи специальных комбинаций выделение возможно как по словам, так и по символам. Имейте в виду, что правильное выделение текста поможет вам ускорить работу с документами и повысит вашу эффективность.
Способ 2: «Блокнот»
Если у вас нет возможности или желания использовать специализированные программы для написания заявления на компьютере, можно воспользоваться обычным блокнотом. Несмотря на свою простоту, блокнот позволяет создавать текстовые документы, сохранять их на компьютере и легко редактировать.
Шаги для написания заявления в блокноте:
- Откройте блокнот: Нажмите правой кнопкой мыши на рабочем столе или в папке, выберите пункт «Создать» и далее «Текстовый документ». Новый документ откроется в программе блокнот.
- Создайте заголовок: Введите название заявления в верхней части документа, например «Заявление об увольнении».
- Составьте текст заявления: Напишите текст самого заявления, начиная с обращения (например, «Уважаемый директор!») и заканчивая подписью (ФИО и дата).
- Отформатируйте текст: Выделите заголовок и используйте тег <strong> для выделения его. Для выделения основной части текста можно использовать теги <em>.
- Сохраните документ: Нажмите на кнопку «Файл» в левом верхнем углу программы, выберите «Сохранить как» и укажите имя файла и расположение для сохранения.
Написание заявления в блокноте не требует специальных навыков или знаний, поэтому этот способ подходит даже для неопытных пользователей компьютера. Благодаря простоте использования и возможности редактирования текста, вы сможете легко изменять заявление при необходимости.
Копируем и вставляем
Преимущества копирования и вставки на компьютере:
- Быстрота и удобство
- Сохранение исходной информации
- Возможность многократного использования
Как скопировать и вставить текст:
- Выделите нужный текст, нажав и удерживая левую кнопку мыши.
- Кликните правой кнопкой мыши на выделенный текст и выберите опцию «Копировать» в контекстном меню или воспользуйтесь комбинацией клавиш Ctrl+C.
- Перейдите на нужное место, где хотите вставить скопированный текст.
- Кликните правой кнопкой мыши и выберите опцию «Вставить» в контекстном меню или воспользуйтесь комбинацией клавиш Ctrl+V.
Пример использования копирования и вставки: Если вы работаете над документом и хотите вставить цитату из другого источника, вы можете просто скопировать нужный текст и вставить его в свой документ без необходимости переписывать его вручную. Это экономит время и упрощает работу.
Копирование и вставка в таблице:
Копирование и вставка также применяется в таблицах. Для копирования ячейки таблицы необходимо выбрать ее содержимое и скопировать, используя комбинацию клавиш Ctrl+C или контекстное меню. Затем можно вставить скопированную ячейку в другое место таблицы, также используя комбинацию клавиш Ctrl+V или контекстное меню.
Копирование и вставка — это быстрые и эффективные способы перемещать информацию на компьютере. Они упрощают работу и экономят время.
Зарабатывайте на своем творчестве
Мы живем в эпоху технологического прогресса, когда каждый человек имеет возможность выразить себя и заработать на своем творчестве. В Интернете существует множество платформ, где вы можете продавать свои уникальные произведения и получать за них достойное вознаграждение.
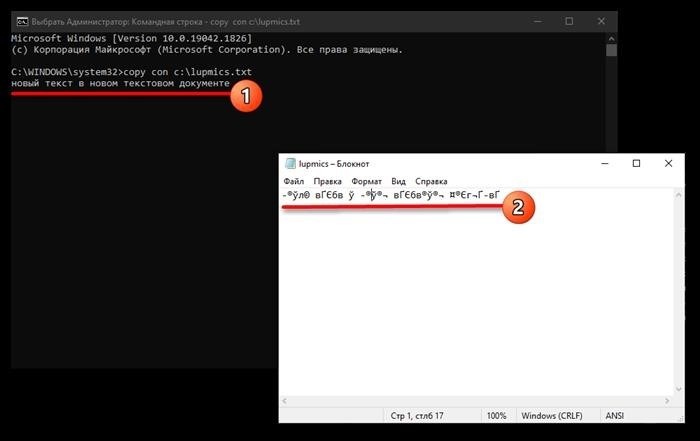
Если у вас есть талант в области литературы, живописи, музыки, фотографии или других видов творчества, то ниже приведены несколько способов, как вы можете монетизировать свое творчество и начать зарабатывать деньги уже сегодня:
1. Создайте свой собственный веб-сайт
Создание собственного веб-сайта поможет вам установить свой собственный бренд и продавать свои работы напрямую вашим клиентам. Вы можете использовать свой сайт для продажи электронных книг, музыки, фотографий или других цифровых творческих произведений.
2. Продавайте свои работы на площадках для авторов и художников
-
Если у вас нет собственного веб-сайта, вы можете использовать специализированные платформы для продажи своих работ. Например:
- Для писателей и авторов: Litnet, MyBook, Ridero и другие;
- Для художников: Behance, DeviantArt, ArtStation и другие.
-
Загрузите свои произведения на эти площадки, установите цену и получайте выплаты за каждую продажу.
3. Создайте уникальный контент для платформы YouTube
Если вы имеете талант в видеосъемке, монтаже или создании анимации, вы можете зарабатывать в YouTube. Создайте свой собственный канал, загружайте уникальный контент и получайте деньги от рекламы, платных подписок или спонсорских контрактов.
4. Участвуйте в конкурсах и грантах
Многие организации и бизнесы проводят конкурсы и выделяют гранты для талантливых художников и авторов. Участвуя в таких мероприятиях, вы можете не только получить финансовую поддержку, но и получить дополнительную популярность и признание в своей области.
5. Создайте онлайн-курсы или вебинары
Если у вас есть уникальные знания и опыт в своей области, вы можете создать онлайн-курс или проводить вебинары для тех, кто хочет научиться вашему мастерству. Вы сможете продавать доступ к своим курсам и получать постоянный доход.
6. Используйте социальные сети для продвижения своего творчества
Создайте профили в социальных сетях, таких как Instagram, Facebook, Twitter, и активно продвигайте свои работы. Регулярно публикуйте новые произведения, вовлекайте свою аудиторию и привлекайте новых клиентов.
Зарабатывать на своем творчестве возможно! Следуйте нашим советам и начните превращать ваше творчество в источник дохода уже сегодня!
Компьютерная грамотность с Надеждой
В наше время компьютеры стали неотъемлемой частью нашей жизни. Они помогают нам во многих сферах: от работы и образования до коммуникации и развлечений. Однако не все люди обладают достаточной компьютерной грамотностью, что ограничивает их возможности и доступ к информации и ресурсам.
Надежда — это программа, разработанная для повышения компьютерной грамотности людей. Её цель — научить пользователей эффективно использовать компьютерные инструменты и ресурсы. При помощи программы Надежда вы сможете освоить базовые навыки работы с компьютером и научитесь:
- Пользоваться операционной системой;
- Создавать и редактировать текстовые документы;
- Искать информацию в Интернете;
- Общаться с помощью электронной почты;
- Использовать электронные таблицы и базы данных;
- Обрабатывать графические и мультимедийные файлы;
- Безопасно пользоваться компьютером и Интернетом.
Программа Надежда предлагает не только теоретические материалы, но и практические задания, которые помогут вам отработать полученные навыки. Вы сможете самостоятельно пройти обучение и проверить свои знания с помощью тестовых заданий. После успешного окончания программы вы получите сертификат, подтверждающий вашу компьютерную грамотность.
Надежда доступна всем желающим, независимо от возраста и предыдущего опыта работы с компьютером. Программа разработана таким образом, чтобы быть понятной и доступной даже для начинающих пользователей. Мы уверены, что при помощи Надежды вы сможете освоить компьютерную грамотность и расширить свои возможности в современном мире.
| Базовые навыки | Продвинутые навыки |
|
|
Мы верим, что компьютерная грамотность является одним из ключевых навыков в нашем современном мире. Приобретение этих навыков поможет вам быть успешными и самостоятельными.
Как создать документ
Выберите программу для создания документа
- Выберите программу для работы с текстовыми документами, такую как Microsoft Word, Google Docs или LibreOffice Writer.
- Обратите внимание на возможности программы, такие как форматирование текста, вставка изображений и таблиц, проверка орфографии и другие функции, которые могут понадобиться в создаваемом документе.
Откройте программу и создайте новый документ
- Откройте выбранную вами программу для создания документа.
- В меню программы выберите «Новый документ» или используйте сочетание клавиш Ctrl + N (для Windows) или Command + N (для Mac).
Настройте параметры документа
Перед началом работы необходимо настроить параметры документа в соответствии с требованиями:
- Выберите размер страницы.
- Выберите ориентацию страницы (портретную или альбомную).
- Выберите размер и стиль шрифта.
- Настройте поля и отступы.
Сохраните документ
- Выберите «Сохранить» в меню программы или используйте сочетание клавиш Ctrl + S (для Windows) или Command + S (для Mac).
- Укажите имя и место сохранения файла.
- Выберите формат файла (например, .docx или .pdf) и сохраните документ.
Начните работу с документом
Теперь вы можете начать работу над созданным документом, добавлять текст, изображения, таблицы и другие элементы с помощью инструментов редактирования программы.
| Инструмент | Описание |
|---|---|
| Форматирование текста | Изменение шрифта, размера, цвета и стиля текста |
| Вставка изображений | Добавление изображений из файлов или интернета |
| Вставка таблиц | Создание и форматирование таблиц с данными |
| Проверка орфографии | Поиск и исправление орфографических ошибок |
По завершении работы над созданным документом не забудьте сохранить его и поделиться с нужными вам лицами.